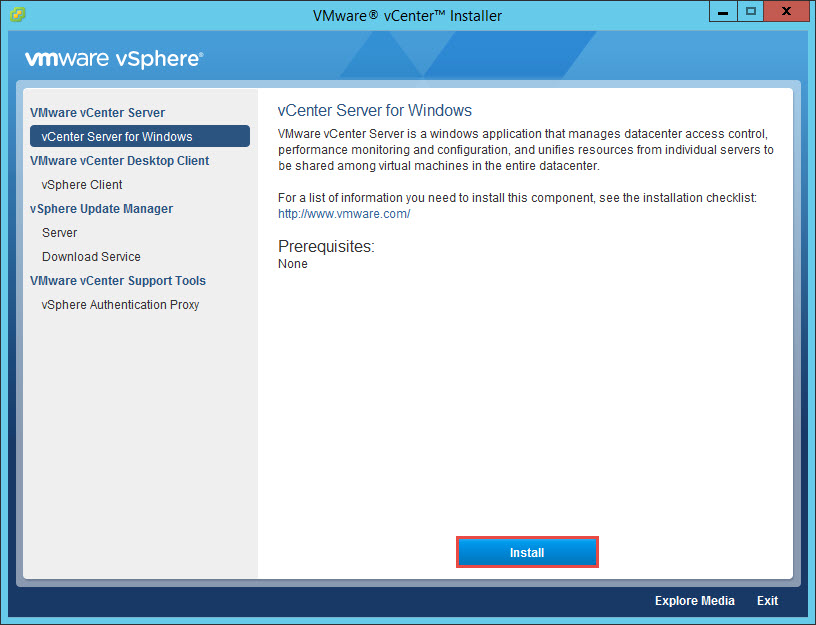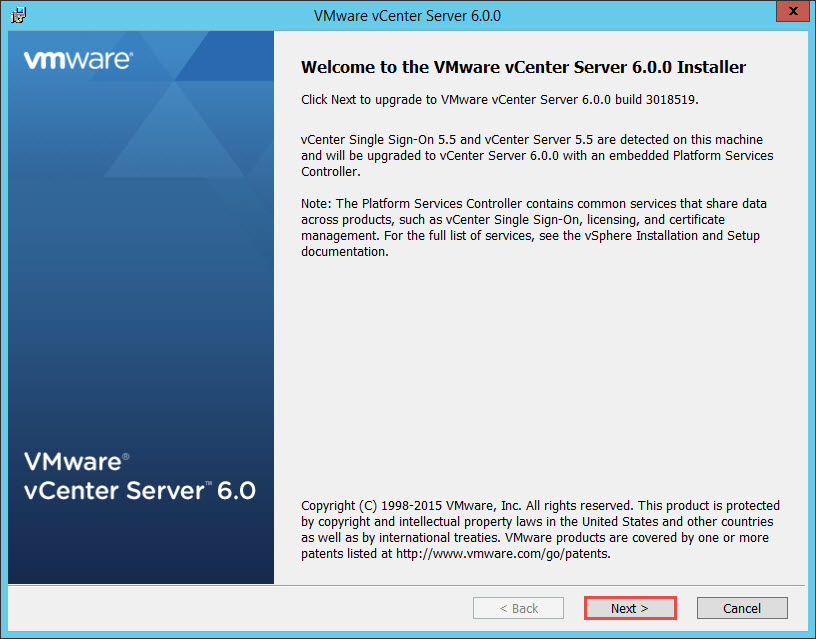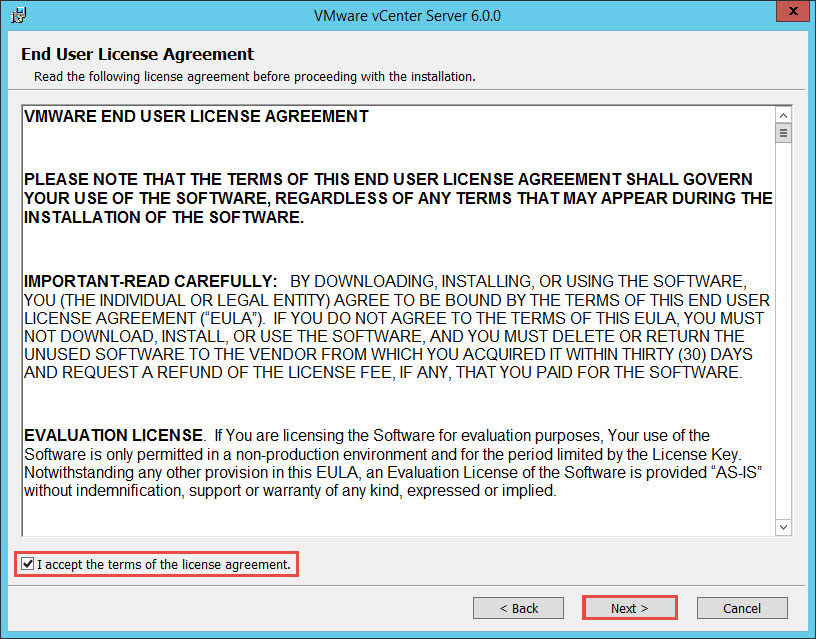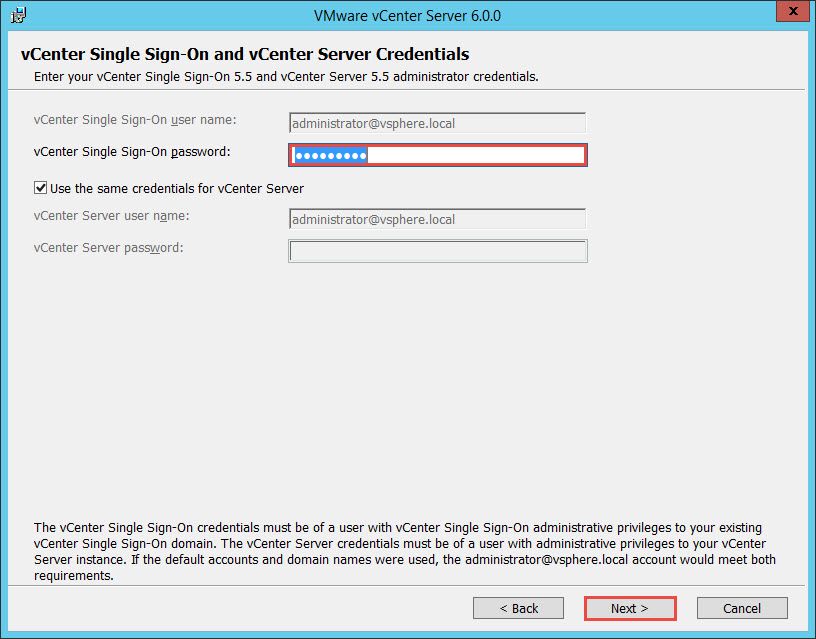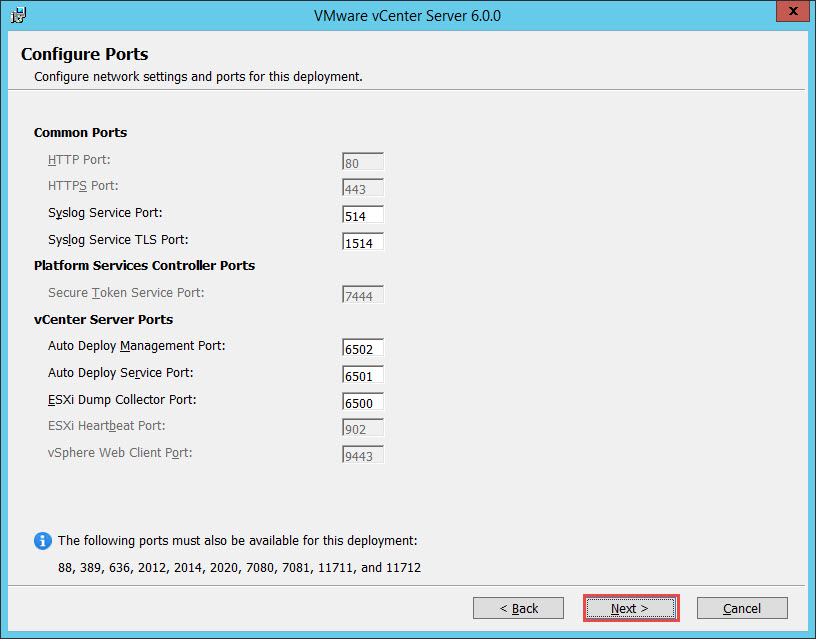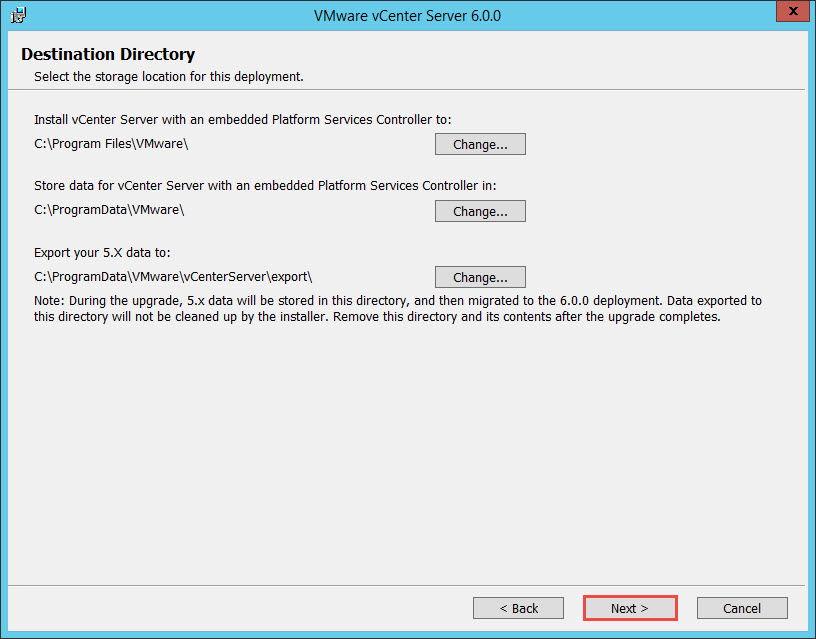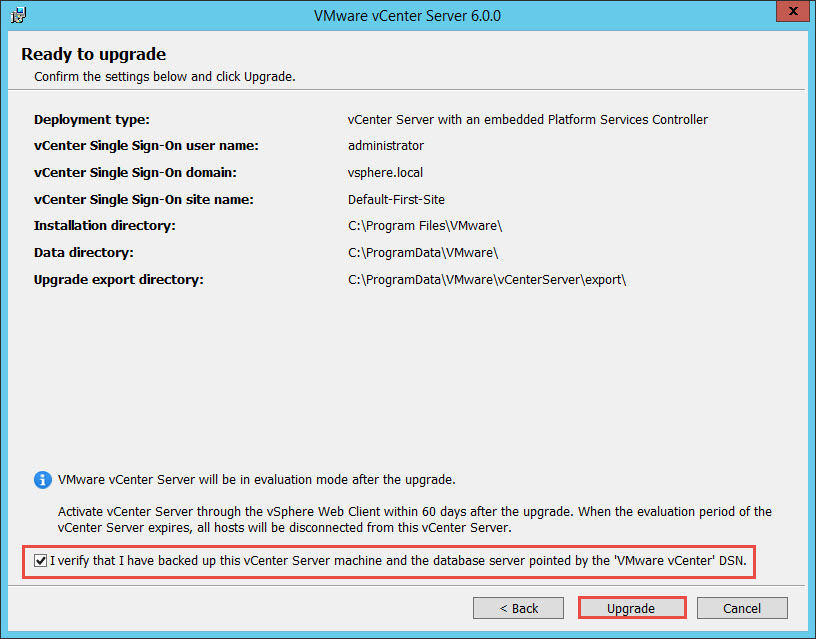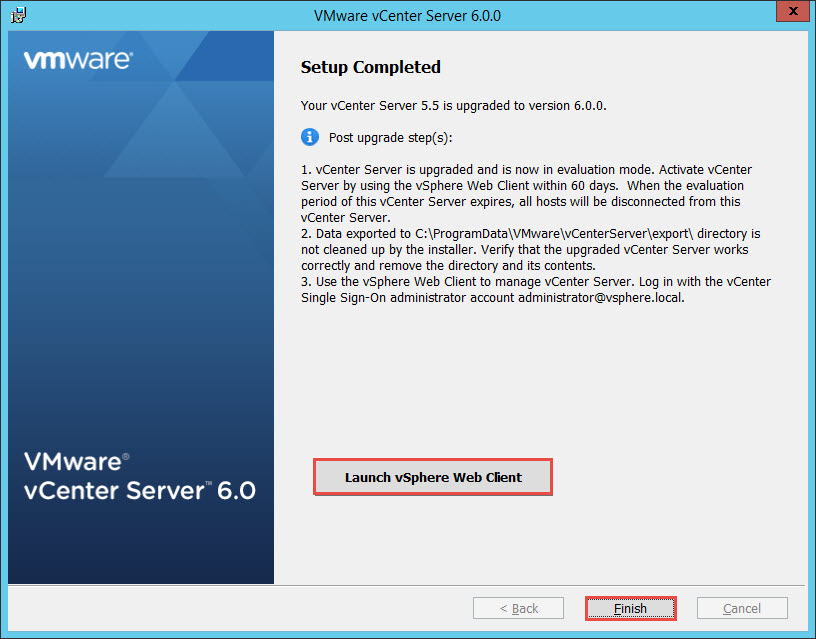VMware vCenter 6 Upgrade
This is a quick guide on how to perform an in-place upgrade of vCenter 5.x. This upgrade was performed on a vCenter installation which included its own SQL Express database running on the same server. Although the SQL Express instance that was previously installed with vCenter 5.x is not adequate, you can follow the instructions on the VMware vCenter 6 SQL Express Upgrade article to continue utilizing it.
Mount the vCenter 6 iso image and launch Autorun.exe. Select vCenter Server for Windows on the left and click Install.
Click Next.
Check “I accept the terms of the license agreement.” and click Next.
Enter the vCenter Single Sign-On password. Hopefully this is something that it is readily available. Click Next.
Review the ports and click Next.
Click Next. The defaults are accepted but you may change them to a different location if desired.
Review the information and check the “I verify that I have backed up this vCenter Server machine….”. A last opportunity to back out from this upgrade and give you an opportunity to prepare a full backup just in case. Click Upgrade.
The installation takes considerably longer than previous versions. Once complete, click Finish.
Reference:
Important information before upgrading to vSphere 6.0 (2110293)