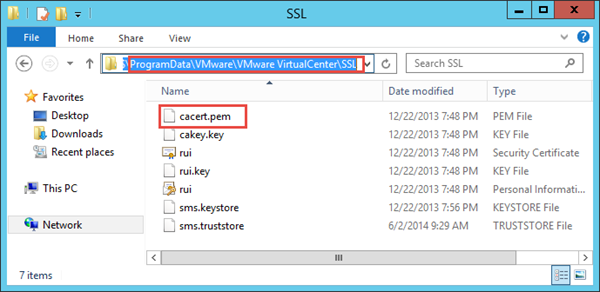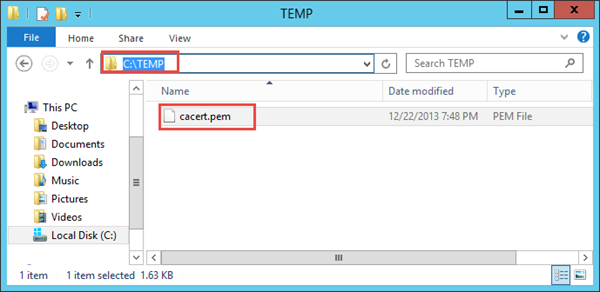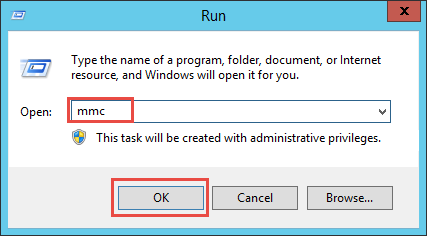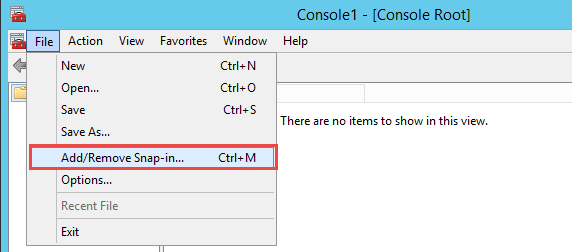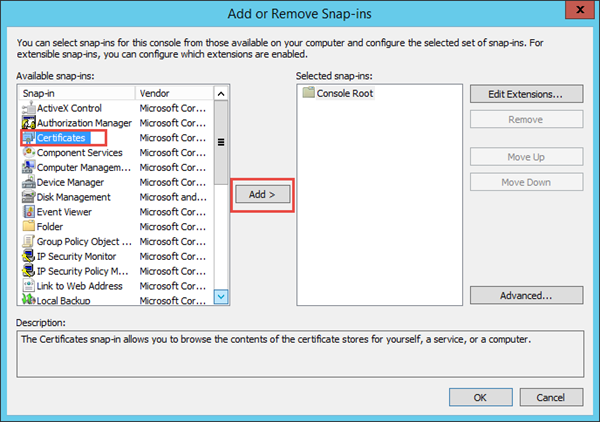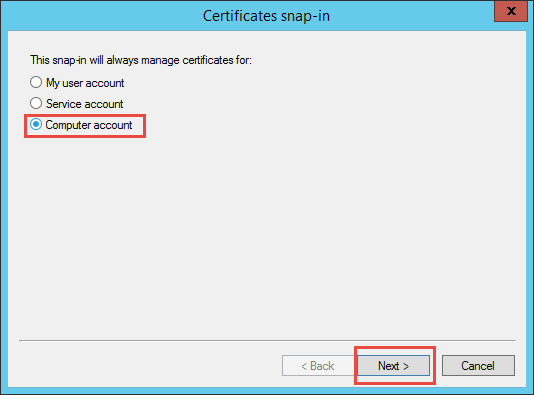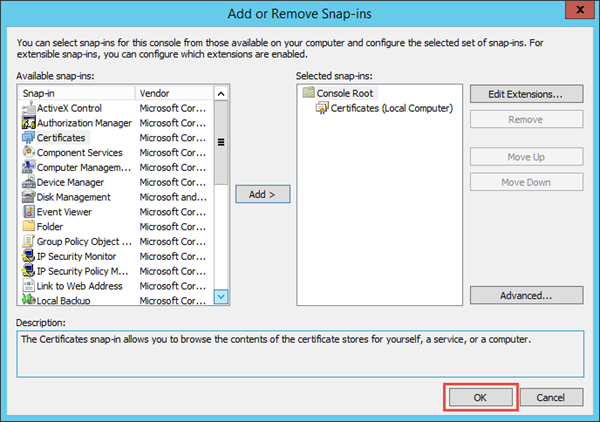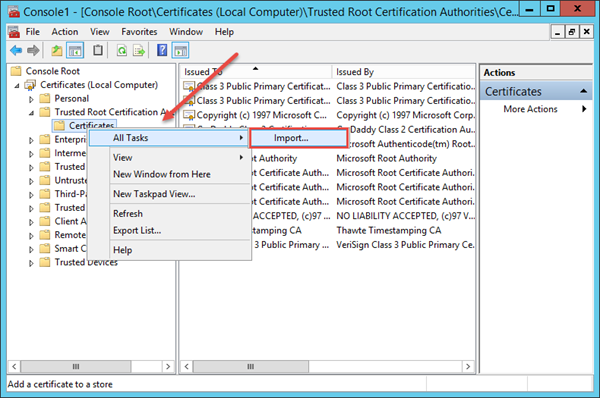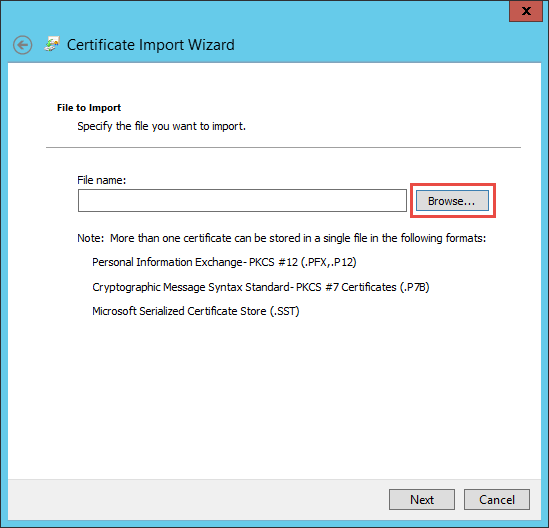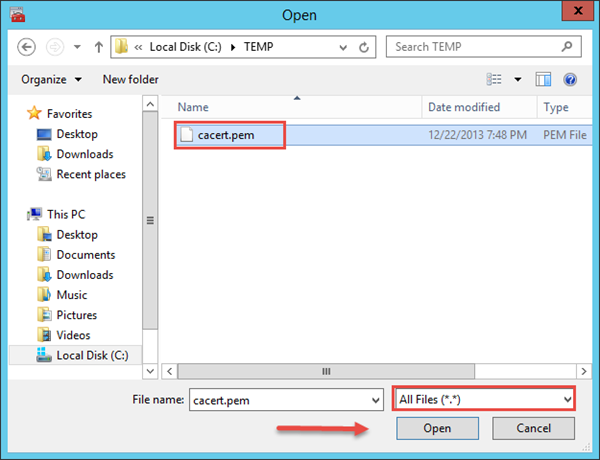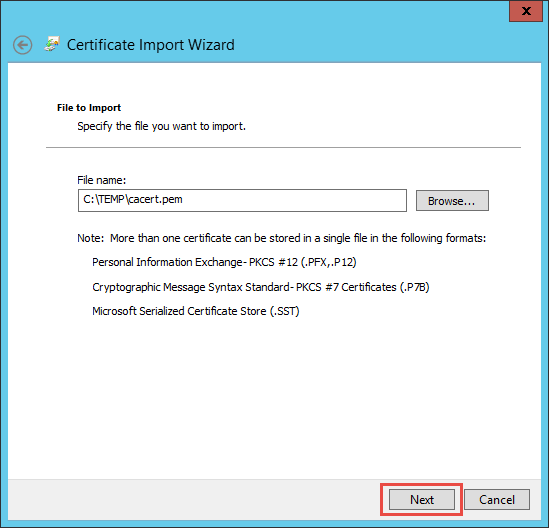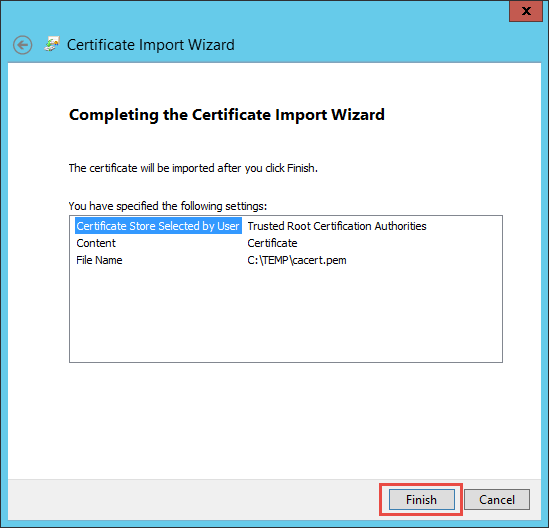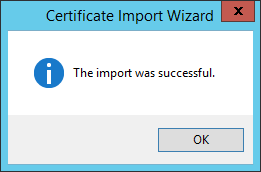Citrix XenDesktop and vCenter Self-Signed Certificate
Overview
This is a step-by-step guide how to integrate Citrix XenDesktop and vCenter Self-Signed Certificate. This is an option used mainly in Citrix XenDesktop 7.x (and XenApp 7.5) PoC, lab or small production environments. This article is specifically utilizing VMware vCenter 5.5 installed on Windows 2012 R2 (not the vCenter appliance) and Citrix XenDesktop 7.5.
There are alternative methods to utilize the vCenter self-signed certificate, but this option tends to be more effective.
Optional Resolution
1. First we need to connect to the vCenter server and locate the cacert.pem file. The default location is C:\ProgramData\VMware\VMware VirtualCenter\SSL. The ProgramData directory is hidden by default in Windows. Locate and copy the cacert.pem file.
2. Paste the cacert.pem file to a directory on the Citrix XenDesktop Controller. In our example, directory C:\Temp was utilized. You utilize a USB drive, UNC share or other means, but for simplicity, directory C:\Temp was created and used.
3. Next we need to import this certificate. From Run, type mmc and press OK.
4. On the File menu, select Add/Remove Snap-in.
5. Select Certificates from the Available snap-ins and click Add.
6. Select Computer account and click Next.
7. Click OK.
8. Navigate to Certificates, Trusted Root Certification Authorities, right-click, select All Tasks and Import.
9. Click Browse.
10. Navigate to the location where the cacert.pem is saved, select the cacert.pem file and click Open. You may need to select the All files (*.*) option to view the cacert.pem.
11. Click Next.
12. Click Finish.
13. Click OK.
This should enable you to integrate the Citrix XenDesktop / XenApp 7 controller with VMware vCenter.
References:
Using the default VMware vCenter server certificate in XenDesktop POCs